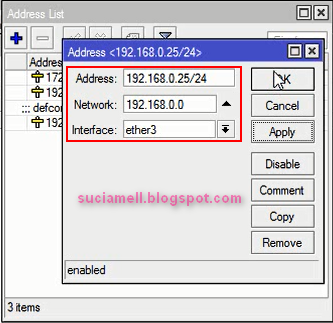Assalamualaikum warahmatullahi wabarakatu...
Haiiii... balik lagi nih sama saya Suci Amelia, kali ini saya akan membahas bagaimana cara Konfigurasi Wifi Mikrotik AP Bridge dan DHCP
Access Point adalah sebuah perangkat jaringan yang berisi sebuah transceiver dan antena untuk transmisi dan menerima sinyal ke dan dari clients remote. Dengan access points (AP) clients wireless bisa dengan cepat dan mudah untuk terhubung kepada jaringan LAN kabel secara wireless.
Yuk langsung aja disimak...
Di bawah ini adalah topologinya
1. Pertama-tama buka WinBox, dan connect melalui MAC Address RB nya
2. Kemudian klik IP => Address, klik tanda (+) lalu masukkan Address, Network, dan Interface nya. Disini saya menggunakan interface "ether2" yang digunakan sebagai sumber yang bisa terhubung ke internet. Jika sudah klik apply dan ok
3. Selanjutnya tambahkan Address, Network, dan Interface untuk "ether3" yang berfungsi sebagai jembatannya
4. Tambahkan juga Address, Network, dan Interface untuk "wlan1" yang digunakan sebagai address untuk client
5. Sekarang kita akifkan WLAN1 nya, dengan cara klik pada "wlan1" lalu klik symbol "ceklis"
6. Jangan lupa atur gateway nya supaya bisa terhubung antara jaringan satu dengan yg lainnya, caranya klik tab IP => Router lalu klik symbol (+) dan masukkan gatewaynya
7. Kemudian kita tambahkan DNS nya, dengan cara klik tab IP => DNS. Agar IP Address yang ada pada Interfaces Router selain digunakan untuk Gateway juga bisa digunakan Untuk DNS Server bagi Client.
8. Agar lebih aman, berikan password agar user yg ingin terhubung hanya user yg mengetahui password wifi tersebut
9. Atur mode, Band, SSID, dan Security Profile pada Wireless, ubah security profile menjadi nama yg tadi sudah dibuat di security
Mode: Ap Bridge => Berfungsi agar Access Point bisa melayani banyak client.
Band => Adalah cara untuk menentukan standart protokol yang akan digunakan oleh wireless interfaces.
Frequency => Adalah sebagai media yang bisa menghalang gangguan yang harus dihindari.
SSID => Adalah sebagai identitas dari jaringan wireless.
10. Selanjutnya atur chain dan out. interface, ubah menjadi seperti gambar dibawah ini
-Chain: NAT => Jika menggunakan paket data yang berasa dari jaringan natted. srcnat
-(Source NAT) => pengalihan dijalankan untuk paket data yang berasal dari jaringan natted.
-NAT dapat merubah alamat IP asal paket dari jaringan natted dengan alamat IP umum. Source NAT senantiasa dikerjakan sesudah routing saat sebelum paket keluar menuju jaringan. Masquerade yaitu perumpamaan dari srcnat.
-Out interface all => ethernet berfungsi untuk translasi pada nat agar dapat menggunakan internet.
11. Pada tab "action" ubah action nya menjadi "masquerade" yang akan membuat ip address pengirim pada setiap paket data yang keluar dari router mikrotik akan menggunakan ip address publik
12. Lakukan test PING apakah sudah terhubung dengan gateway atau belum
13. Lakukan juga test PING ke google.com untuk memastikan bahwa sudah terhubung ke internet
Connect Menggunakan Static
1. Konfigurasi IP Address secara static
2. Setelah itu maka access point akan terhubung
3. Kita coba akses web apa saja
Connect Menggunakan DHCP
1. Ubah name menjadi "bridge1"
2. Daftarkan semua interface yg ada atau yg tadi sudah kita buat dengan klik tab "ports" lalu klik symbol(+)
3. Setting IP Address nya menjadi DHCP
4. Lalu kita coba akses web apa saja
Akhirnya berhasil... sekian dari saya kurang lebhnya mohon maaf, terimakasih sudah berkunjung, semoga bermanfaatttt..........